Debian 10 下载
从官网上下载Debian10 ISO文件
有两种方式,一种是网络安装,一种是镜像安装。
官网链接:https://www.debian.org/index.zh-cn.html
下载链接:https://cdimage.debian.org/debian-cd/current/arm64/bt-dvd/
这里下载的是:debian-10.6.0-amd64-DVD-1.iso
ISO 文件下载完后使用刻录软件(rufus_files,软碟通等工具)刻录成USB,使其可以用来启动安装。
使用安装可启动介质USB启动你的电脑系统
重启您要安装的Debian 10 的电脑,启动到启动菜单,然后选择启动介质进行启动。
光标选择第一个选项 “Graphical Install”,那么我将看到下面的屏幕信息

选择首选语言,位置和键盘布局
在这里,将要求选择首选语言,根据你的需求而定,这里选择的中文。若你不需要图形界面,建议选择英文。选定语言后,然后点击“Continue”以继续。

请选择您的区域,点击 “Continue” 以继续。
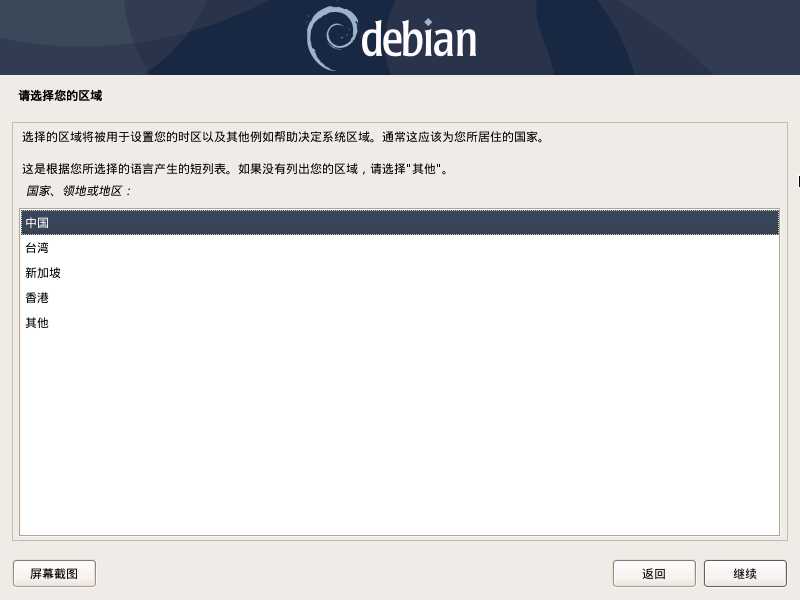
选择适合安装设备的键盘布局。点击 “Continue” 以继续。
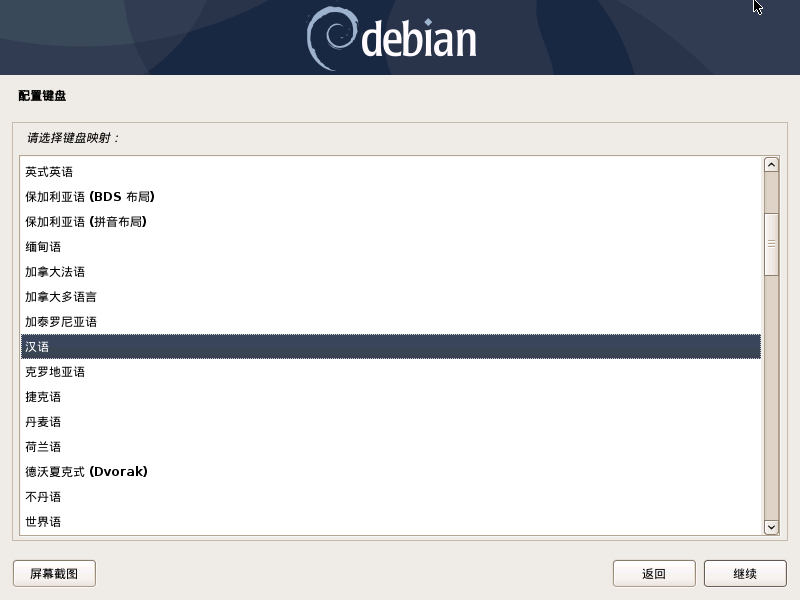
配置网络,可以使用DHCP 自动设置就行,有特殊的情况,请自行设定。
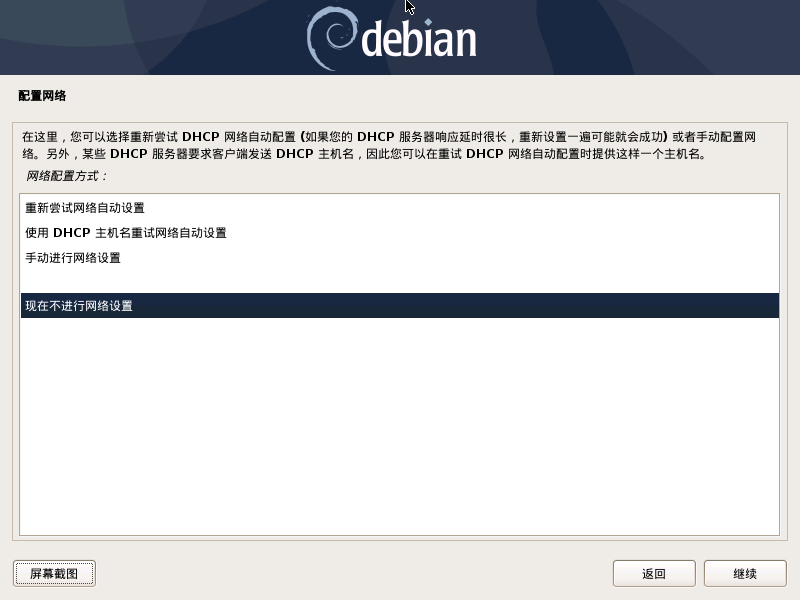
为Debian 10 系统设置主机名
设置适合系统环境的主机名,然后在继续,就我而言,这里选择的是默认设置,
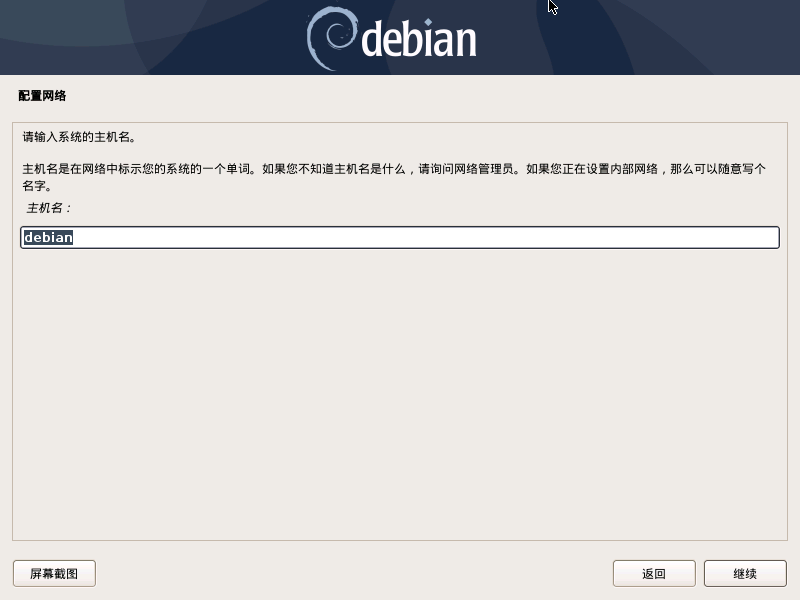
创建Root密码
设置Root 的密码,请自行设置,密码:000000
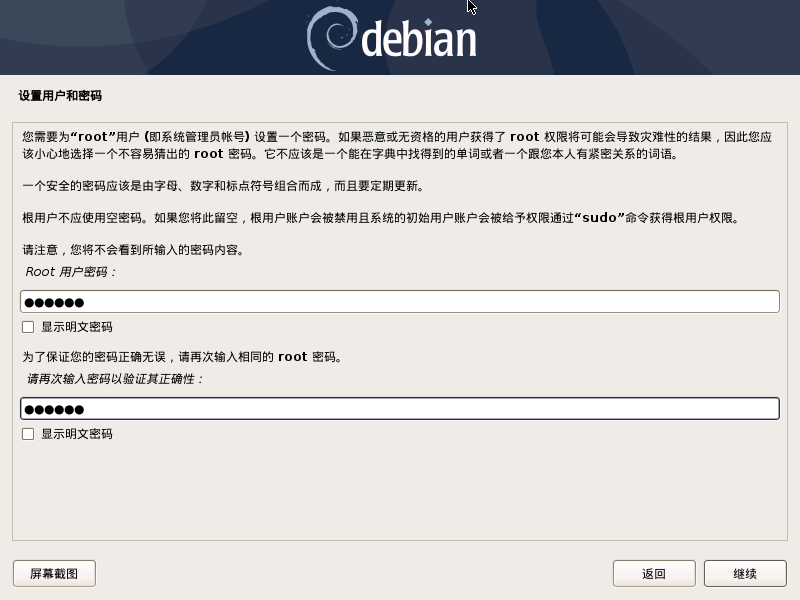
创建本地用户和它的密码
设置用户和密码:ming/000000,请自定义。
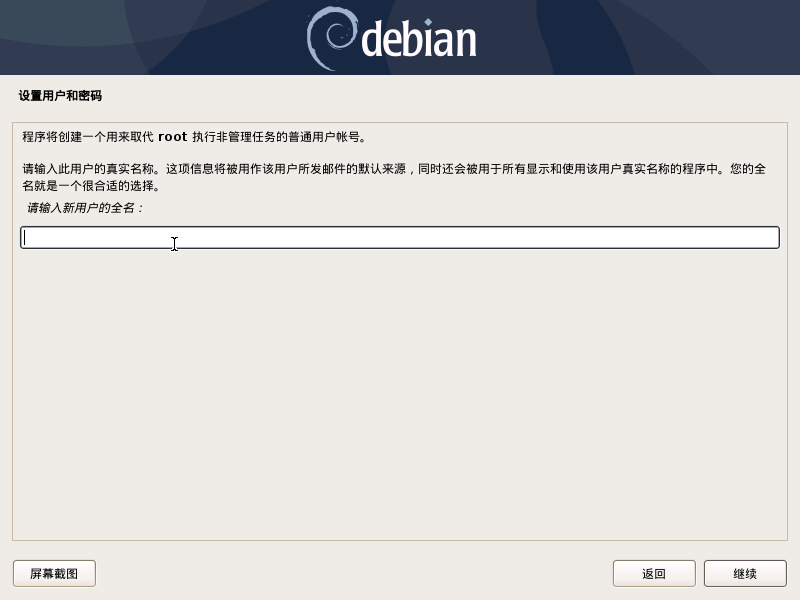
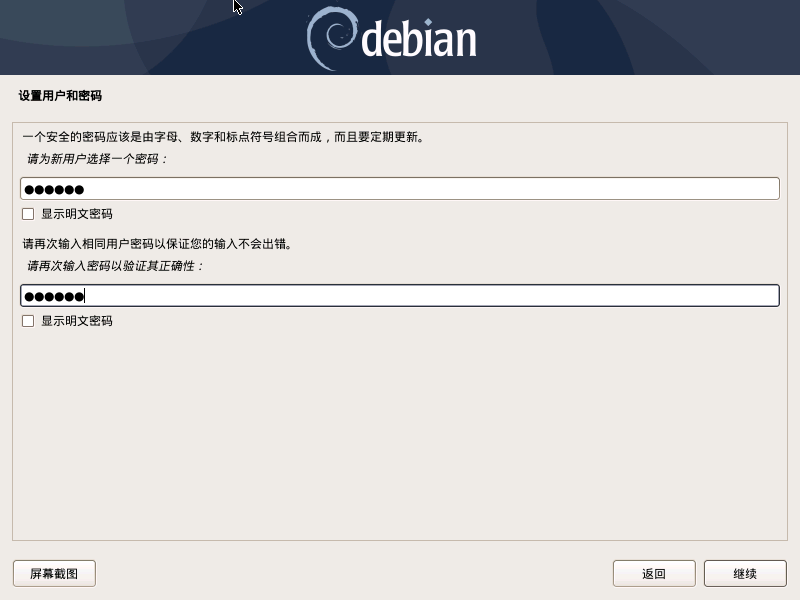
为 Debian 10 选择硬盘分区方案
在这个步骤中,请事先备份好硬盘的数据。
为 Debian 10 选择硬盘分区方案,就我而言,我有 40 GB 硬盘可用于操作系统安装。分区方案有两种类型:
- 向导分区(安装器将自动创建需要的分区)
- 手动分区(正如名字所示,使用这种方式,我们可以手动创建分区方案)
请按照您的需求自行配置分区方案。
本教程选择的是新手。将以一整个磁盘作为整个分区。步骤如下

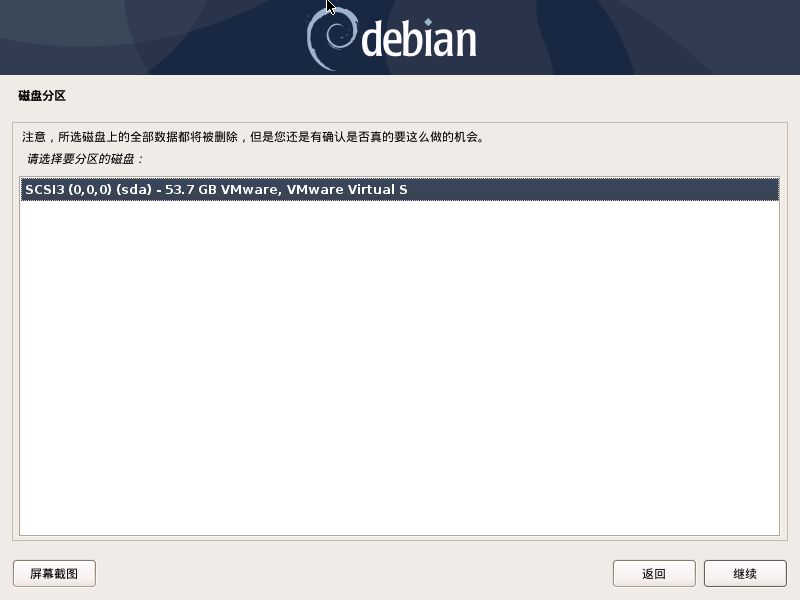

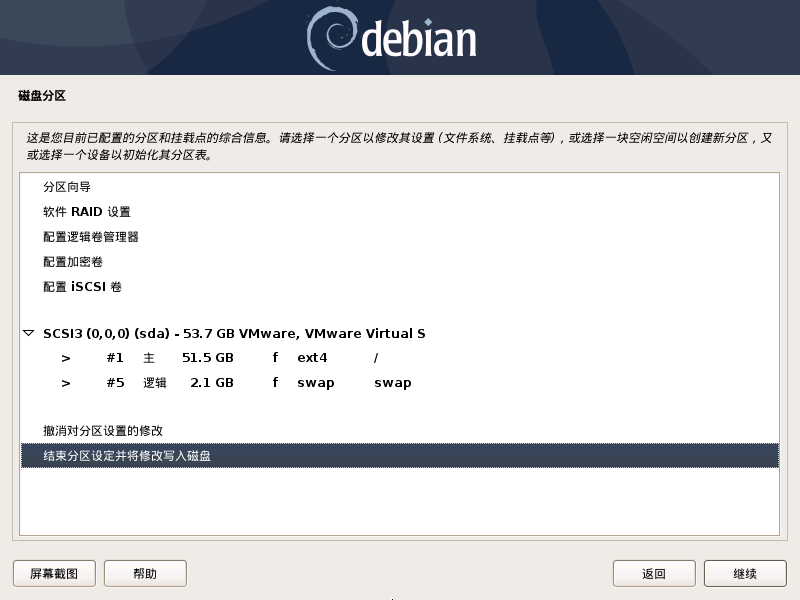

Debian 10 开始安装
从硬盘分区完后,点击继续后,Debian 10 就已经开始安装。
安装期间会提示扫描CD/DVD以配置软件包管理器,选择“No”,然后继续。
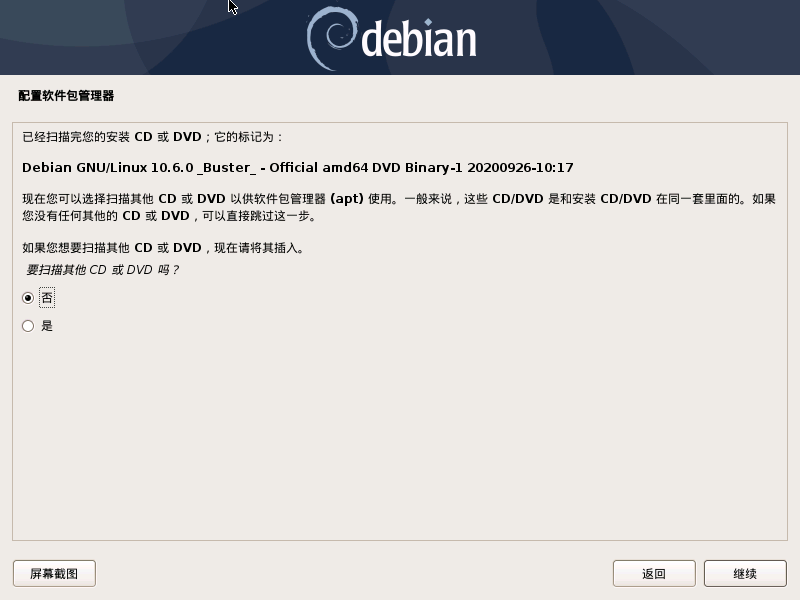
网络镜像可以用来补充光盘所带的软件,使用网络镜像,选择“是”。
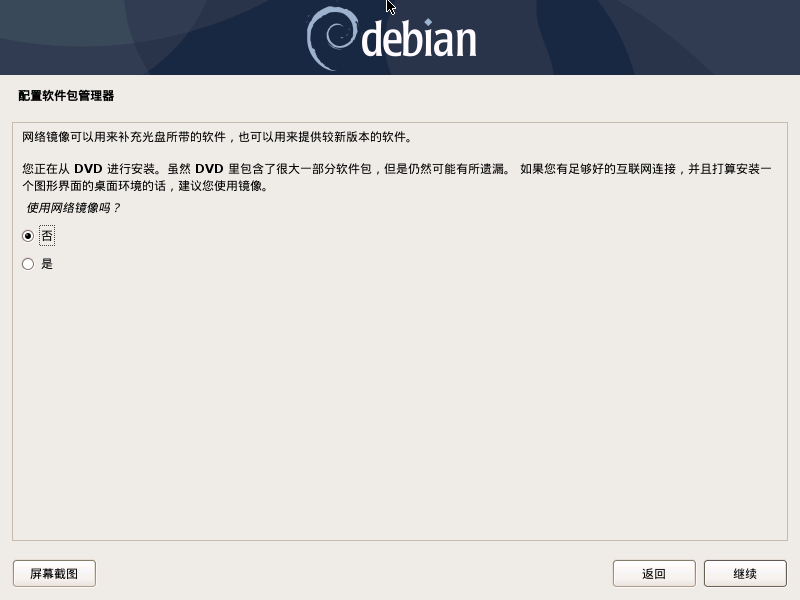
选择 “No” 来跳过软件包审查步骤,然后在 “继续” 上单击。

在接下来的窗口中,你将被提示选择电脑桌面环境和其它软件包,这里选择的是“Gnome Desktop” ,“SSH Server”和标准系统工具,然后继续安装。
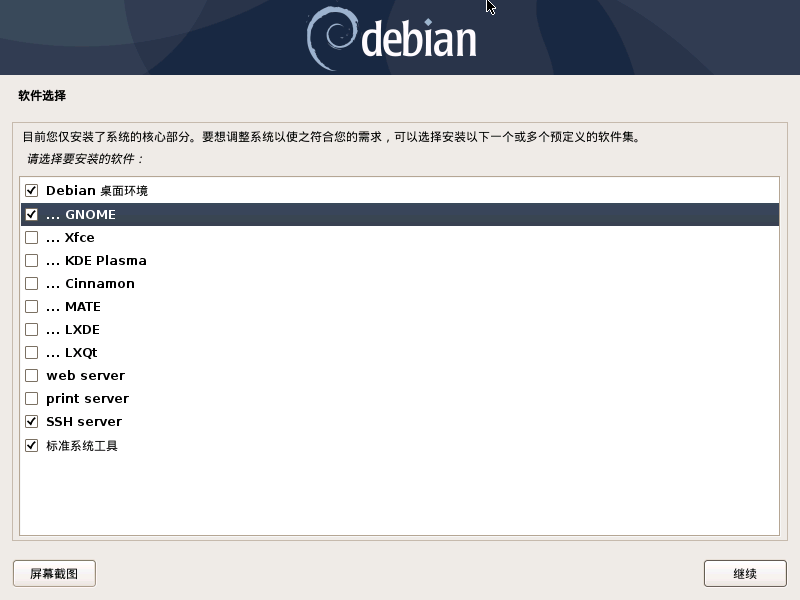
将GRUB 安装至硬盘
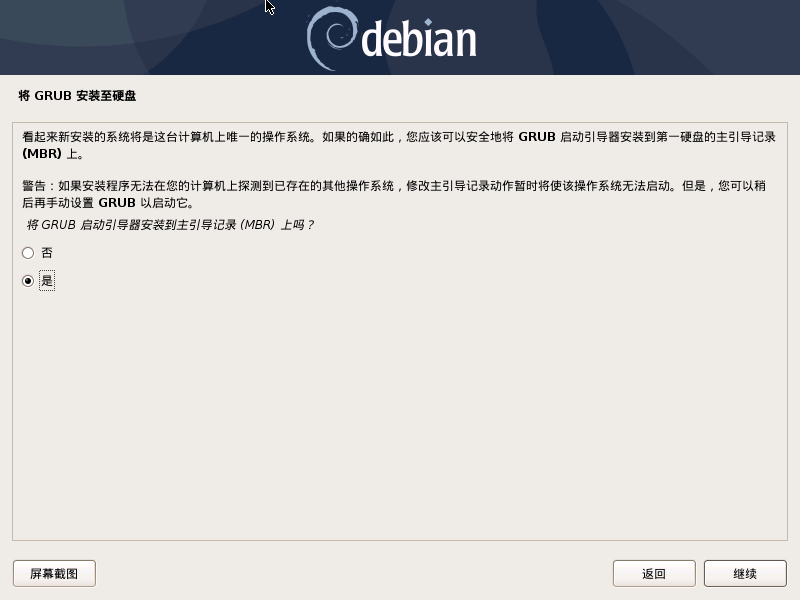
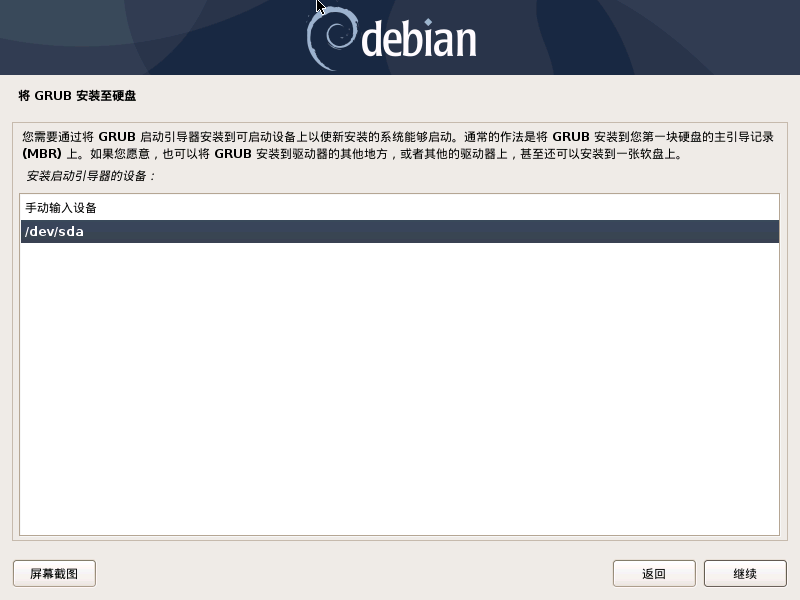
至此就完成系统的安装,点击“继续”,会自动重启

启动新安装的Debian 10 系统
在成功安装后,重启系统,我们将看下方的引导加载程序界面,然后默认第一个,不选择也会自动启动系统。
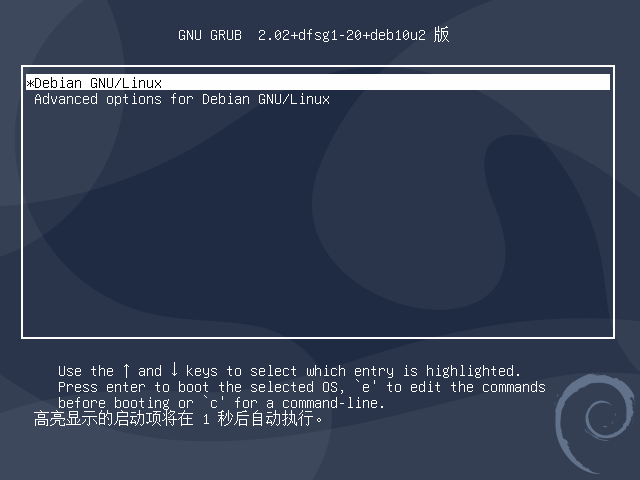
接下来是输入用户和密码界面。
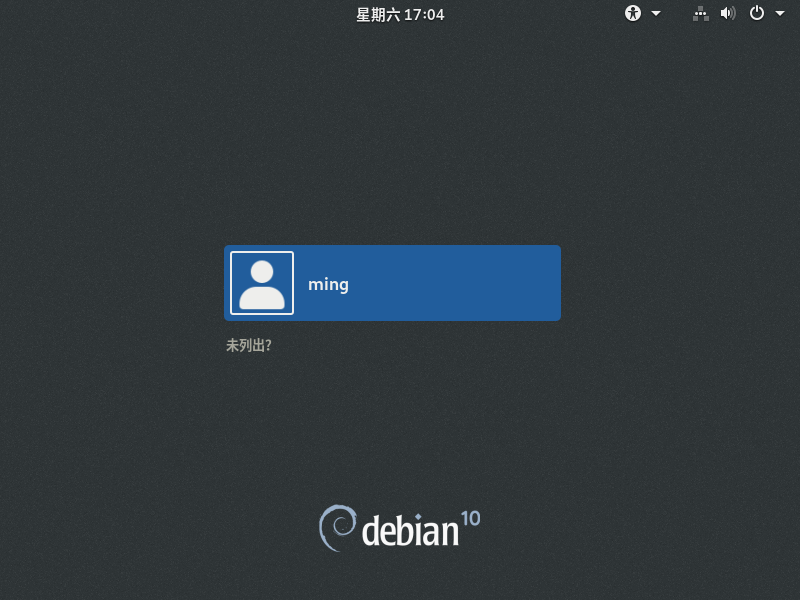
在成功登录后,将看到如下电脑桌面屏幕的简陋的系统桌面

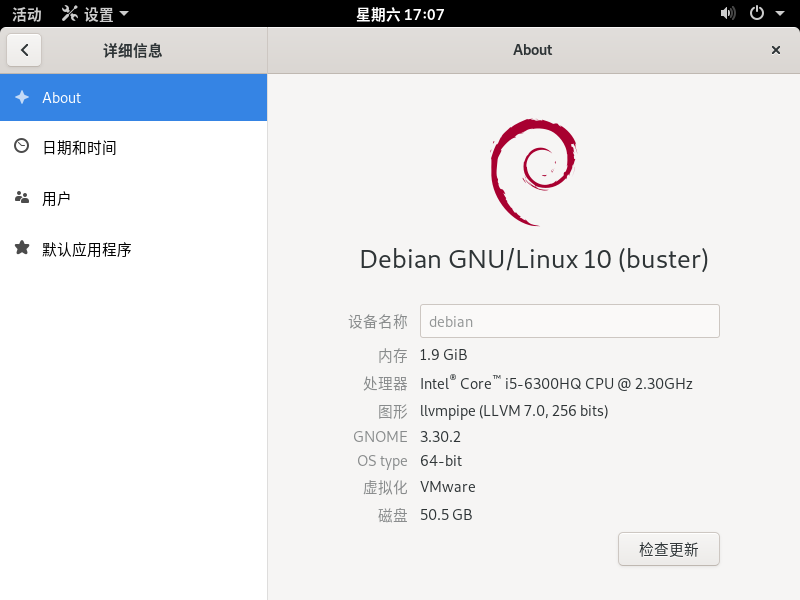
看到这,Debian 10 已经成功安装。